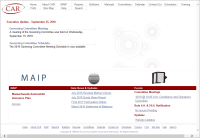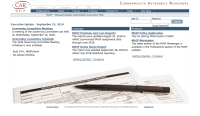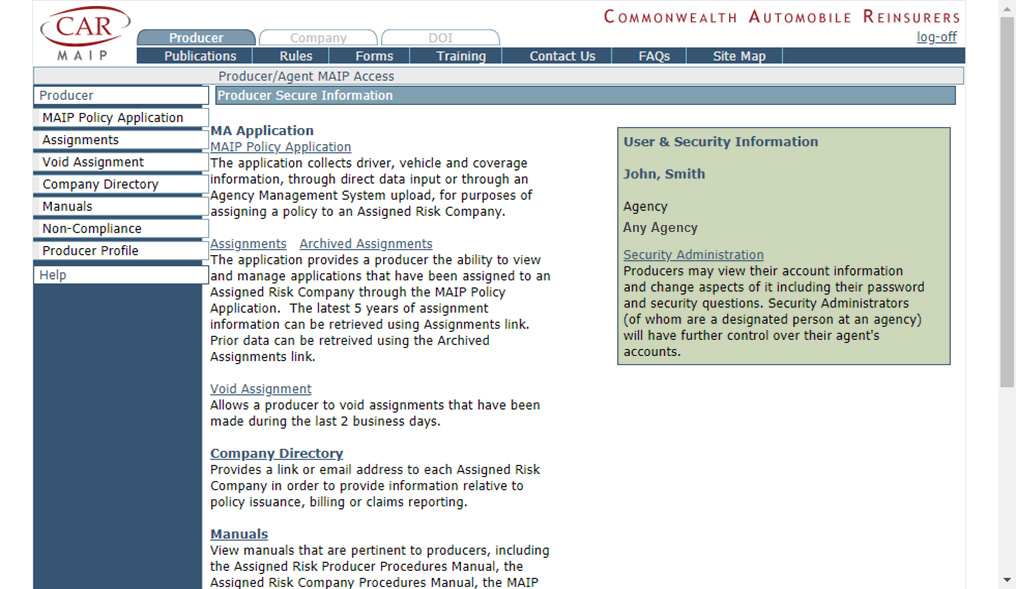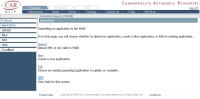Logging On and Navigating Within the MAIP Policy Application
Log-On Procedure
- Access the Commonwealth Automobile Reinsurers (CAR) website (www.commauto.com) using your Internet browser.
- Click on MAIP, which is located at the top of CAR's home page. This will take you to the MAIP home page.
- Enter your valid User ID and Password and click LOG-ON. Based on User ID, the system displays either the Producer, Company, or Division of Insurance (DOI) landing page.
- The Producer page provides you with links to the MAIP Policy Application, MAIP Assignments, the Void Assignment function, the Company Directory, useful Manuals, the Non-Compliance process, and the Producer Profile application. These functions and applications are described in more detail in this manual.
- Users who enter data for only one location are ready to proceed. Users who enter data for multiple office locations must select a location from the Agency drop-down list before continuing.
If you have not met the producer prerequisites for MAIP access, or if you enter an incorrect User ID or Password, an error screen will appear indicating the specific error and the required action.
Accessing the MAIP Policy Application
From the Producer page, select MAIP Policy Application. This will take you to the Applications screen.
From the Applications screen, you can choose:
Upload
Upload an application using your agency management software.
New
Create a new application by entering data into the MAIP Policy Application.
Edit
Choose an existing (pending) application to update or complete.
Help
View help documents for the MAIP Policy Application system, including the Help Manual, Tutorial and FAQs.
The MAIP Policy Application is available Monday through Saturday, 7:00 a.m. to 7:00 p.m.
MAIP Support is available Monday through Friday, 8:30 a.m. to 4:30 p.m., via the CAR Help Line at (617) 338-4000 or by email at maipsupport@commauto.com.
Navigation Features
For trouble-free data entry and ease in movement through the MAIP Policy Application, note the following:
-
To enter data, either click within a field displayed on the screen or press the TAB key to move forward to the next field or SHIFT-TAB to move backward. If you decide you do not want to save the information entered, click CANCEL.
- The CONTINUE button moves you to the next screen and saves the information entered on the current screen. CONTINUE moves you sequentially forward through the various application screens. To move between screens, you may also choose a screen from the left navigation.
-
To save data, you may either click CONTINUE, or choose another screen from the left navigation. Note that after 15 minutes of inactivity, your data is automatically saved, and your session will time out.
- The links in the left navigation allow you to move both sequentially and non-sequentially through the application screens. The application screen links become available once an application is active. Always use the application screen links in the left navigation to move backward through an application.
- Please Do Not use the BACK button of your Internet browser. Doing so will result in data loss from the current screen.
-
If you click CONTINUE and fields that are required for assignment are left blank, the screen will redisplay those fields, highlighted in red. A description of the errors will appear at the top of the screen. Enter the required information or press CONTINUE again to move to the next screen.
- If assignment is initiated for a policy application containing incomplete or invalid information, a list of links to the associated entry screens and the reason for incomplete or invalid data is displayed on the Assign screen. The required data must be completely and accurately entered before an assignment is made.